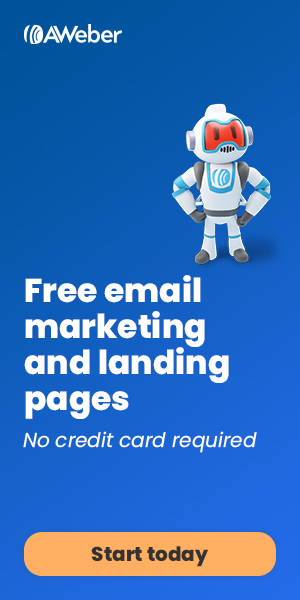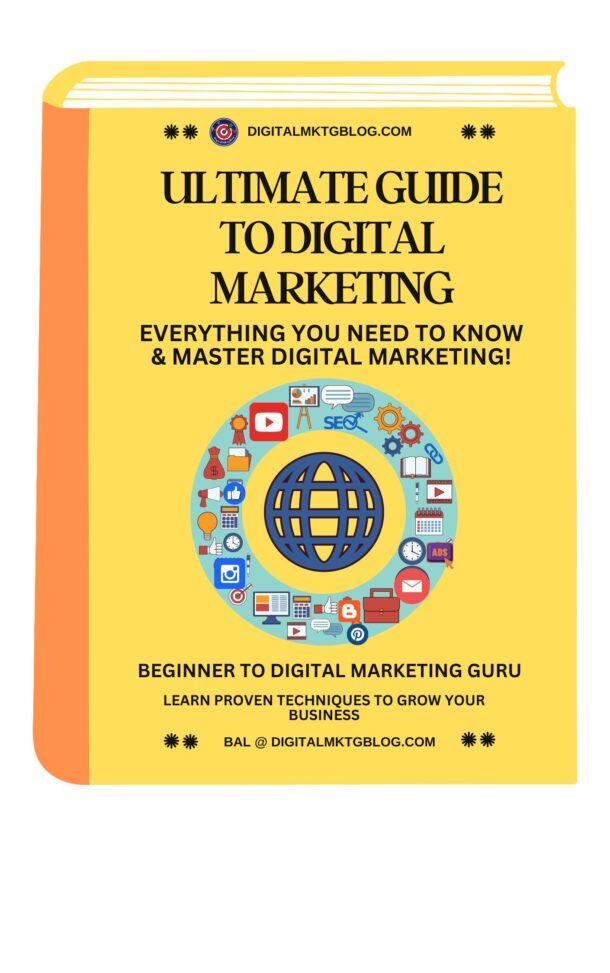So, you’ve just purchased your very own domain name—congratulations! Owning a domain is the first exciting step toward establishing your online presence. But what’s next? To make your website accessible to the world, you need to configure hosting for your domain. This comprehensive guide will walk you through setting up your new hosting after buying a domain, ensuring your website is up and running smoothly.
Understanding Domains and Hosting
Before starting the configuration process, it’s crucial to understand the roles of a domain and hosting in the overall design of your website.
- Domain Name: Think of this as your website’s address. It’s what users type into their browsers to reach your site (e.g., www.yourwebsite.com).
- Web Hosting: This is the physical location where your website’s files, images, and content are stored. It’s like the house that resides at your domain address.
Both are essential. Without a domain, users won’t be able to access your site, and without hosting, there’s no website to access.
Choosing the Right Hosting Provider
Selecting a reliable hosting provider is a critical decision affecting your website’s performance, security, and scalability.
Factors to Consider:
- Type of Hosting:
- Shared Hosting: Cost-effective but shares resources with other websites.
- VPS Hosting: More resources and control than shared hosting.
- Dedicated Hosting: Complete control over a server but at a higher cost.
- Cloud Hosting: Scalable resources based on your needs.
- Reliability and Uptime:
- Aim for providers that offer at least 99.9% uptime to ensure your website is always accessible.
- Customer Support:
- 24/7 support is invaluable, especially if you’re new to website management.
- Security Features:
- Look for SSL certificates, DDoS protection, and regular backups.
- Scalability:
- Choose a host that can grow with your website.
Popular Hosting Providers:
- Bluehost
- SiteGround
- HostGator
- A2 Hosting
- DreamHost
Connecting Your Domain to Your Hosting
Now that you’ve chosen a hosting provider, it’s time to link your domain to your hosting account.
Step 1: Locate Your DNS Settings
- For Domains Purchased Separately:
- Log in to your domain registrar’s dashboard (e.g., GoDaddy, Namecheap).
- Navigate to the DNS management or nameserver settings.
Step 2: Update Nameservers
- Your hosting provider will provide nameserver addresses (e.g., ns1.yourhost.com, ns2.yourhost.com).
- Replace the existing nameservers with the ones provided by your hosting company.
- Example:
- ns1.hostingprovider.com
- ns2.hostingprovider.com
Step 3: Save Changes and Wait for Propagation
- After updating, save your changes.
- DNS propagation can take anywhere from a few minutes to 48 hours. During this time, your domain may not be accessible.
Setting Up Your Hosting Environment
Once your domain points to your hosting, it’s time to set up the hosting environment.
Step 1: Access Your Hosting Control Panel
- Log in to your hosting account.
- Most providers use cPanel, Plesk, or a custom dashboard.
Step 2: Add Your Domain to the Hosting Account
- Navigate to the “Domains” or “Add-on Domains” section.
- Enter your domain name and assign a directory for its files.
Step 3: Set Up FTP Accounts (Optional)
- FTP accounts allow you to upload files to your server.
- Create an FTP account in the “FTP Accounts” section.
Step 4: Secure Your Website
- Install an SSL certificate to encrypt data between your server and visitors.
- Many hosts offer free SSL certificates via Let’s Encrypt.
Installing a Content Management System (CMS)
If you plan to manage your website’s content without diving into code, a CMS like WordPress can be incredibly helpful.
Step 1: Use One-Click Installers
- Look for installers like Softaculous or Mojo Marketplace in your hosting control panel.
- Select WordPress (or your preferred CMS) and click “Install”.
Step 2: Configure Installation Settings
- Choose the domain where you want to install the CMS.
- Set your site name, admin username, and password.
Step 3: Complete Installation
- Click “Install” and wait for the process to finish.
- Note down the admin URL to access your CMS dashboard.
Testing Your Website
Before launching, you must test your website to ensure everything is working correctly.
Step 1: Access Your Website
- Enter your domain name into a browser to see if your website loads.
- If you’ve installed a CMS, you should see the default theme.
Step 2: Test Different Pages
- Navigate through your website to check for broken links or errors.
Step 3: Check SSL Certificate
- Ensure your website is accessible via https:// and the padlock icon appears in the browser.
Step 4: Mobile Responsiveness
- Test your website on mobile devices to ensure it displays correctly.
Troubleshooting Common Issues
DNS Propagation Delays
- Issue: Your website isn’t loading after updating DNS settings.
- Solution: Wait up to 48 hours for DNS changes to propagate globally.
Incorrect Nameserver Entries
- Issue: Website redirects or shows an error.
- Solution: Double-check that you’ve entered the correct nameservers provided by your hosting company.
File Permissions Errors
- Issue: Unable to upload files or receive permission errors.
- Solution: Adjust file permissions via your hosting control panel or contact support.
Conclusion
Configuring new hosting after buying a domain may seem daunting, but following these systematic steps will keep your website up and running in no time. Remember to choose a reliable hosting provider, correctly point your domain to your hosting, set up your hosting environment securely, and thoroughly test your website before launch.
With your domain and hosting configured, you’re ready to share your website with the world. Whether it’s a personal blog, an online portfolio, or a business site, the internet is waiting for what you have to offer. Happy hosting!
Additional Tips
- Regular Backups: Always keep backups of your website files and databases.
- Security Plugins: If using a CMS like WordPress, install security plugins to protect against vulnerabilities.
- Stay Updated: Regularly update your CMS, themes, and plugins to the latest versions.